Melodyne Bridge Mac
Melodyne in Presonus Studio One using ARA.As an extension of the VST interface, ARA allows a close integration of Melodyne editor, assistant or essential into Presonus Studio One, making your Melodyne experience even more enjoyable. In this short introduction, you will learn everything you need to know to use Melodyne in Studio One. This guide complements the normal Melodyne user manual.Please take note also of the on our website. Loading and installing MelodyneStudio One Professional comes with a license for Melodyne essential. With Studio One Artist or Producer, you receive a trial version of our top-of-the-line Melodyne editor.
If Melodyne has not yet been installed, please open the “Studio One Installation” window. Click on “Download Contents from PreSonus User Account”. There you will find the Melodyne installation program in the “My Software” section.
Download the program, launch it and follow the onscreen instructions. If you purchased Studio One in a box, select the second option in the installation window to install Melodyne from the Studio One DVD. Before you can use Melodyne, you have to register and activate it. When you launch Melodyne for the first time, an activation assistant will guide you through the necessary steps. You will find the serial number of your Melodyne essential in the “About Studio One” dialog when you click on the “Details” button.Editing an audio event with Melodyne and ARAIn Studio One, select an audio event and choose “Edit with Melodyne” from the Audio menu.
Melodyne Deal
You can also use the keyboard shortcut Cmd-M (Mac) or Ctrl-M (Windows). Melodyne is launched automatically, analyzes the audio event and displays its notes. Melodyne is now embedded in the lower pane of the Studio One window just like Studio One’s audio or MIDI editors. Any time you wish to access this audio event again, simply double-click on it and the notes will immediately be displayed in Melodyne.

Operating procedures no longer necessary thanks to ARATo get to know Melodyne, we recommend the normal Melodyne User Manual or the User Manual Videos. These describe the use of Melodyne without ARA. Since ARA introduces considerable improvements in the use of Melodyne, certain themes mentioned in the manual are no longer of relevance:Transfers: In the absence of ARA, you have to play through to Melodyne in real time the audio segments from the DAW that you wish to edit – a recording process known as a “transfer”. With ARA, transfers are no longer necessary; it is enough to choose “Edit with Melodyne” and the desired audio event will open in Melodyne. For this reason, when you are using ARA, the “Transfer” button is no longer visible in the Melodyne user interface.File management: Since ARA eliminates the need for transfers, the associated file management work is also a thing of the past.
Melodyne 4 Torrent
For this reason, there is no “File Manager” dialog in Melodyne Plugin. When you wish to save and later restore your work or hand it on to someone else, all you need is the Studio One song. All the data required by Melodyne is saved along with the song.Tempo and time signature changes: With ARA, Melodyne follows all changes in tempo and time signature in Studio One automatically.
Without ARA, such changes have to be played through to Melodyne in real-time.MIDI export: With ARA, there still is a command for exporting MIDI in the “Settings” menus of Melodyne editor and assistant (though not in that of Melodyne essential). However, ARA makes exporting MIDI to a DAW track considerably easier: just drag an audio event that you have previously opened in Melodyne to an instrument track. Changes to audio events that Melodyne follows automaticallyWhen you change the arrangement of audio events in Studio One, Melodyne, when integrated with ARA, follows automatically. Without ARA, every change made to the DAW track has to be reproduced manually in Melodyne.
Melodyne Website
Changes to audio events that Melodyne with ARA follows automatically include the following:. muting,. shortening,. moving,. copying,. changes in gain and fades,. stretching of events with Studio One’s Time Tool (Alt + drag end) and.
changes to the “Follow Tempo” settings in the Inspector (see following paragraph).The time stretching behavior of Studio One and MelodyneIn Studio One’s Inspector (just to the left of the track list and accessible by clicking on the i button above the track list) you can select for each track between the options “Follow Tempo” and “Timestretch”. With regard to the option selected, Melodyne conforms with Studio One. All the following examples apply only when Timestretch has been selected for the track in question. If “Follow Tempo” or “Do Not Follow Tempo” are selected, no time stretching occurs.Select the option “Timestretch” if you want an audio file to adjust automatically to the prevailing tempo when you drag it into a song.
Studio One can perform this adjustment correctly for some files without Melodyne’s help, but for others it does need Melodyne. If an audio event is opened with Melodyne, it is always Melodyne that performs the time stretching.From a technical standpoint, time stretching is based upon a prior determination of the tempo, as both Studio One and Melodyne need to know the tempo of the file before they can decide whether to stretch or squeeze it, and by how much, to conform to the tempo of the song.
The manner in which the tempo is determined varies depending on the origin of the file. Suppose, for example, the tempo of your song is 100 BPM:If the audio file was recorded or bounced within the current Studio One song, one can safely assume it is intended to play back at the song tempo (i.e.
In this case, no tempo detection takes place. If you increase the song tempo to 120 BPM, the tempo of the audio file will also increase from 100 to 120 BPM.If the origin of the file is another song, with a tempo of 125 BPM, for example, Studio One can’t know this and offers you two options:You can enter the value 125 in the “File Tempo” field in the Event Inspector. Melodyne, which has access to this field, will take 125 BPM to be the tempo of the file and stretch or squeeze the audio accordingly to make it match your song tempo.If you do not know the original tempo of the file, you can leave the tempo detection to Melodyne. Open Melodyne’s Tempo dialog by clicking on the “.” icon next to the Tempo field.Select “Redetect Tempo” and click “OK” to exit the dialog. Melodyne detects the tempo of the file, enters it into the File Tempo field in the Inspector and knows by how much to stretch or squeeze the file.If the file contains a gradual tempo change, e.g. A ritardando, you obviously can’t type in the tempo. But if the option Redetect Tempo is selected, Melodyne will recognize the tempo variation and stretch or squeeze the file during playback to ensure that it conforms at all times to the tempo of the song.
The result is a more linear tempo of the file. Naturally you can also create any tempo progression you like in Studio One and Melodyne will adjust the file tempo accordingly. Inserting Melodyne into a channel strip: no ARATo benefit from ARA, you have to insert Melodyne as an Event FX (which is what happens automatically if you use the Edit with Melodyne command). It is also possible to insert Melodyne into a channel strip, but in this case no ARA integration takes place.
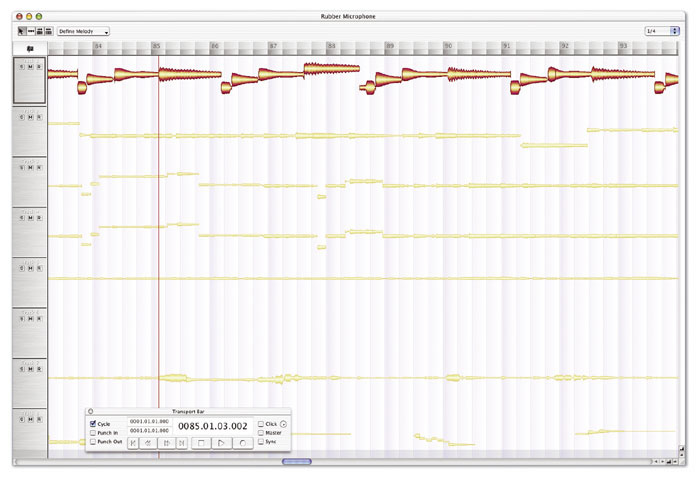
This means you will have to perform transfers and also that Melodyne will no longer follow automatically any tempo changes or changes made to the audio events on the track in Studio One. Bypassing or removing Melodyne from an audio eventTo switch Melodyne to bypass or remove it from an audio event, deactivate or delete Melodyne in the Event FX inspector of the audio event. Of course, if you switch Melodyne to bypass, time-stretching will no longer be performed by Melodyne but by Studio One.If, however, you use the Compare button, Melodyne’s time-stretching will remain active but all changes to notes will be temporarily reversed, a fact indicated by grayed out blobs.
Tips & TricksBuffer Size We recommend that you set your audio buffer size to 1,024 samples. Smaller values lead to a significantly higher CPU load. Should you need to set smaller values, e.g. When doing the headphone mix directly in your computer and not via an external channel strip or mixer, deactivate all Melodyne instances while tracking. Switch Melodyne back on when you start editing your new tracks.