How To Download Dropbox Files Using Idm
You can make simple modifications to Dropbox links to share files the way you want. You can append the link URL to force the content to download or render in your browser. How to force a Dropbox link to downloadTo force a browser to download the contents of a rather than display it, you can use dl=1 as a query parameter in your URL. For example:The original shared link URL may contain query string parameters already (for example, dl=0). App developers should be sure to properly parse the URL and add or modify parameters as needed. The links may also redirect to.dropbox.com/s/dl How to force render a file in a browserSome browsers aren't configured to correctly preview files. While certain file types can be downloaded instead of opened, others—like HTML—are not supported.To bypass the preview page and allow your browser to directly render your files, use raw=1 as a query parameter in your URL.
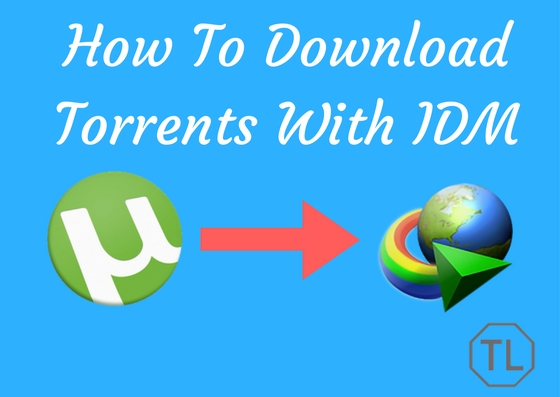
Download Dropbox File To Desktop
Adding raw=1 to a URL will cause an HTTP redirect. If you're an app developer using such a URL in your own code, please make sure your app can follow redirects.Note: Shared links don’t render HTML content in a web browser. If you created a website that directly displays HTML content from your Dropbox, it won’t render in the browser. The HTML content itself remains in your Dropbox and can be shared. The links may also redirect to.dropbox.com/s/raw.
Video: How to customize the Dropbox desktop appLearn how to optimize the desktop app for your own workflow. How to access the preferences menu. Click the Dropbox icon in the of your computer. Click your profile picture or initials and select Preferences from the menu.Depending on your operating system (Linux, macOS, or Windows), you may see some or all of the options below in the preferences menu.
On Linux, you can change some of these settings using. Settings in the general tabStart Dropbox on system startupYou can have Dropbox launch automatically whenever you start your computer. This option is recommended in order to keep your Dropbox folder synced online and to other computers at all times.LanguageTo specify a from the default operating system settings, select it from this menu.Dropbox BadgeChoose if appears each time you open a Microsoft Office file, to see it only when others are viewing a file, or to never see the badge.Open folders inYou can choose to open folders automatically in the Dropbox folder in Finder/File Explorer or the desktop app.About DropboxThis is the current version of your Dropbox installation. Reference this number in or to see if you have the of Dropbox. Settings in the account tabPersonal and work accountsIf you have a, you can choose which account's settings you want to change.SpaceSee how much is available in your account.Account linkingThe email address associated with your Dropbox account is shown here. You can from your computer.
If you unlink, your Dropbox will stop syncing to your online account. An unlinked computer can be linked or relinked to any Dropbox account using the same button.Dropbox Business users: If you've connected your personal and work Dropboxes, then both account settings will be listed on this tab.

You can toggle back and forth between the two Dropboxes using the buttons at the top of the tab. Settings in the import tabCamera uploadsautomatically uploads photos and videos from your phone, camera, SD card, or many other media devices whenever you connect it to your computer. Click Enable Dropbox Camera import to turn on or off camera uploads. You can also choose what you enable camera uploads for.Dropbox Business users: If you connected your personal and work Dropbox accounts, is only enabled and applied to your personal Dropbox.ScreenshotsWhenever you take a, Dropbox will automatically save it to your Dropbox and copy a link to your clipboard so you can share it instantly.Dropbox Business users: If you connected your personal and work Dropbox accounts, you can choose the Dropbox to which screenshots will be saved. Settings in the bandwidth or network tabTo change bandwidth settings on a Mac computer, click Network, then click Change Settings. next to Bandwidth.Download rate. Don't limit: Select this radio button if you want Dropbox to download files from the Dropbox server at the fastest available speed. Limit to: Limit the rate of download by entering your own download rate in kilobytes per second.
Entering '0' will tell Dropbox to download at the fastest speed available.Upload rate. Don't limit: Select this radio button if you want Dropbox to upload files to Dropbox at the fastest available speed. Limit automatically: Select this radio button if you want Dropbox to determine the speed at which to upload your files when it is syncing. Limit to: Choose your own upload rate here in kilobytes per secondLAN syncis a networking feature that allows you to save time and bandwidth by downloading files directly from other computers on your local network.
Deselecting this option will force Dropbox to sync from Dropbox servers every time it detects a change in your Dropbox folder. Settings in the proxies or network tabTo change proxies settings on a Mac computer, click Network, then click Change Settings. next to Proxies.Proxy settings. No proxy: Choose no proxy server to tell Dropbox if you don't use a proxy server.

Choosing this option may bypass some issues that occur when Dropbox attempts to find a proxy server and fails. Auto-detect: This option will let Dropbox auto-detect your proxy settings. Select this option if you are unsure if your internet connection requires a proxy server. Manual: Select this radio button to allow you to enter your proxy settings manually. This option is typically for users or administrators who have a non-standard proxy server configurationWhen Manual is selected, the following settings will be available for editing:. Proxy type: This pulldown will let you select your proxy server's protocol.
Dropbox supports HTTP, SOCKS4, and SOCKS5. Server: Enter the URL and port of your proxy server here. Proxy server requires password: Select this checkbox if your proxy server requires a login. Once you do, the Username and Password fields will be editable.Settings in the notifications tabNotify me aboutYou can set your notification preferences to choose what notifications to receive.Do not disturbOn Mac computers, you can turn off notifications for a limited time. Choose how long notifications are turned off for.
Settings in the sync tabSelective synclets you choose which folders from your Dropbox online account sync to the Dropbox folder on your computer. If you deselect a folder, it won't appear in your Dropbox folder, but it's still in your account on dropbox.com. We recommend you use selective sync for files you don't use very often.Smart Syncis only available to Dropbox Business, Plus, and Professional users.If you choose the Local setting, new files and folders that you add to your account on dropbox.com download to your computer's hard drive in the Dropbox folder.If you choose the Online-only setting, new files and folders added to your account on dropbox.com display in your Dropbox folder on your computer,.Note: Smart Sync settings only apply to the top-level of folders inside your main Dropbox folder. Waverly central schools.